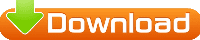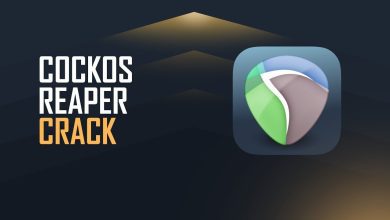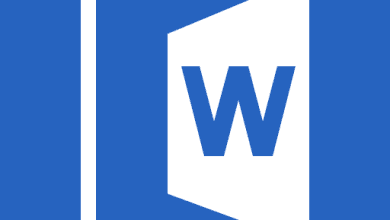Windows 10 iso Free Download. Windows 10 is a popular operating system that many people around the world use on their Windows PCs. If you want to download the Windows 10 ISO file for free, there are a few simple steps you can follow. First, head to the Windows 10 download page on the Microsoft Windows website. From there, you can download the ISO file for Windows 10 and start the Windows installation process. When you download and install the Windows 10 ISO file, you’ll have the option to choose between different editions of Windows 10, such as Windows 10 Pro or Windows 10 All in One. You can also choose between a 32-bit or 64-bit ISO image depending on your needs. Once you have the ISO file downloaded, you can use it to clean and install Windows 10 on your Windows PC. If you need to download a specific edition of Windows 10, such as Windows 10 Pro or Windows 10 All in One, you can easily find the ISO file for that version on the Windows ISO download page. Simply click on the direct download link to get the Windows 10 ISO for free. Once you have the ISO file, you can activate Windows 10 using a Windows 10 product key. For those who want to download Windows but are currently using an older version of Windows, such as Windows 7 or Windows 8.1, it’s important to note that you may not be eligible for a free upgrade to Windows 10. In this case, you can still download the Windows 10 ISO file and perform a clean installation to get the benefits of the latest Windows edition. The Windows 10 Media Creation Tool is a useful tool for creating a bootable USB drive or DVD for the Windows installation process.
If you need to download a specific edition of Windows 10, such as Windows 10 Pro or Windows 10 All in One, you can easily find the ISO file for that version on the Windows ISO download page. Simply click on the direct download link to get the Windows 10 ISO for free. Once you have the ISO file, you can activate Windows 10 using a Windows 10 product key. For those who want to download Windows but are currently using an older version of Windows, such as Windows 7 or Windows 8.1, it’s important to note that you may not be eligible for a free upgrade to Windows 10. In this case, you can still download the Windows 10 ISO file and perform a clean installation to get the benefits of the latest Windows edition. The Windows 10 Media Creation Tool is a useful tool for creating a bootable USB drive or DVD for the Windows installation process.
Steps to download the Windows 10 ISO file
To download the Windows 10 ISO file, including Windows 8 and Windows 11 editions, for free, you can use the Windows media creation tool. First, go to the Windows 10 official website and select the Windows 10 edition you want to download. Then, choose the option to download a Windows 10 ISO image file. Make sure to select the original Windows 10 ISO download for your Windows PC. After downloading the Windows 10 ISO file, you can mount the ISO file and install the latest version of Windows 10 on your Windows 10 system.
For a one ISO download of Windows 10 all-in-one ISO 32-bit file, you can choose the Windows 10 all-in-one ISO. This AIO ISO file allows you to download Windows 10 without having to download separate ISO files. Simply select the Windows 10 ISO download or installation option and follow the prompts to download the Windows 10 ISO file without any hassle.
Where to find the official download link for Windows 10 ISO
Want to download Windows 10? If you are looking for the official download link for Windows 10 ISO to use on your Windows PC, you can easily find it on the Microsoft website. This one ISO file contains both 32-bit and 64-bit versions of Windows all in one. By downloading this Windows 10 ISO file from Microsoft, you can install Windows 10 on your PC without the need for any external tools or software.
When getting a Windows 10 copy, it is important to make sure that you are using an ISO file downloaded from the official Microsoft website. This will ensure that you are getting a genuine version of Windows 10 without any added bloatware or malware. You can also download Windows 10 from other sources, but make sure to verify the authenticity of the ISO file before installing it on your PC.
Installing Windows 10 from ISO
Guide to installing Windows 10 using the ISO file
Guide to installing Windows 10 using the ISO file: If you want to download Windows 10 for your Windows PC, you can get it for free through the Windows all-in-one ISO file. You can download Windows 10 ISO without the media creation tool from Microsoft. Simply get a copy of Windows 10 ISO file download, which includes both 32-bit and 64-bit versions. This guide tells how to install Windows 10 using an ISO file. You can easily install Windows 10 on your PC by using the ISO image to install. Also, download Windows 10 ISO without the media creation.
How to create a bootable Windows 10 USB from the ISO
To create a bootable Windows 10 USB from the ISO, you will first need to download the Windows 10 ISO image to install from Microsoft. Make sure to choose the correct version for your system, either 32-bit or 64-bit. Next, you will need to download for Windows PC and install a tool like Rufus or Windows USB/DVD Download Tool. Once installed, open the tool and select the Windows 10 ISO file you downloaded. Insert your USB drive and choose the option to create a bootable USB. Follow the prompts to complete the process. Now you have a bootable Windows 10 USB ready for when you want to install Windows 10.
Windows 10 ISO Versions and Editions
Understanding the different versions of Windows 10 available
When it comes to using Windows 10, there are several different versions to choose from. The most common versions include Windows 10 Home, Pro, Enterprise, and Education. Each version is tailored to meet the needs of different users, with varying features and capabilities. For those looking to upgrade to Windows 10, it is important to know that there are both 32-bit and 64-bit versions available. Additionally, Microsoft offers a free download of the Windows 10 ISO from their website, allowing users to install the operating system on a new device or upgrade their current system.
How to choose the right edition of Windows 10 in the ISO file
When choosing the right edition of Windows 10 in the ISO file, it is important to consider whether you need the 32-bit or 64-bit version. This decision will depend on the capabilities of your computer hardware and the software applications you plan to use. It is recommended to download the Windows 10 ISO directly from Microsoft’s official website to ensure that you are getting a secure and legitimate version of the operating system. Once you have determined the correct bit version and edition of Windows 10 that you need, you can proceed with downloading the ISO file.
Key differences between Windows 10 32-bit and 64-bit ISO files
Windows 10 ISO from Microsoft comes in two versions – 32-bit and 64-bit. The main difference between the two is the amount of memory they can handle. 32-bit systems can only address a maximum of 4GB of RAM, whereas 64-bit systems can handle much more. This means that if you have a computer with more than 4GB of RAM, you should opt for the 64-bit version of Windows 10. Additionally, 64-bit systems can run 32-bit applications, but 32-bit systems cannot run 64-bit applications.
Windows 10 ISO Download Tools
Overview of popular tools for downloading Windows 10 ISO
When it comes to downloading Windows 10 ISO, there are several popular tools available that make the process simple. One of the most widely used methods is to download the Windows 10 ISO directly from Microsoft itself. This ensures that you are getting a legitimate and up-to-date version of the operating system. Additionally, many tools allow you to choose between 32-bit and 64-bit versions of the ISO, depending on your system’s requirements.
Comparison between different Windows 10 ISO download tools
When it comes to downloading Windows 10 ISO files, there are several tools available that cater to different needs. Some popular options include Media Creation Tool, Rufus, and WinToUSB. These tools provide users with the ability to download both iso 32-bit and 64-bit versions of Windows 10. Each tool has its advantages and disadvantages, such as speed of download, user interface, and compatibility with different devices. It is recommended to try out different tools to see which one works best for your specific requirements.
Creating a Windows 10 Bootable USB
Steps to create a bootable Windows 10 USB from the ISO file
To create a bootable Windows 10 USB from the ISO file, follow these steps:
Step 1: Download the Windows 10 ISO file from the official Microsoft website.
Step 2: Insert a USB drive with at least 8GB of storage capacity into your computer.
Step 3: Download and install an ISO to USB tool like Rufus or Windows USB/DVD Download Tool.
Step 4: Open the tool, select the Windows 10 ISO file, choose the USB drive as the destination, and click “Start” to begin the bootable USB creation process. Once the process is completed, you can use the bootable Windows 10 USB to install or repair your operating system.
Ensuring the USB drive is correctly bootable for Windows 10 installation
Before proceeding with the Windows 10 installation, it is crucial to ensure that the USB drive is correctly configured for booting the operating system. Start by formatting the USB drive to a compatible file system, such as NTFS or FAT32. Next, download the Windows 10 ISO file from the official Microsoft website and use a tool like Rufus to create a bootable USB drive. Make sure to select the correct USB drive and ISO file before initiating the process.
After the bootable USB drive has been created, restart your computer and access the BIOS settings to set the USB drive as the primary boot device. Save the changes and exit the BIOS. Insert the USB drive and follow the on-screen instructions to start the Windows 10 installation process. By following these steps, you can ensure that the USB drive is correctly bootable for Windows 10 installation.
How to Download and Install Windows 10 Crack into Windows :
- First of all, click on the download button.
- Now, you will be shifted to the download page.
- On the download page, you can download the software from the download page.
- After downloading it, you need to install the software into your Windows.
- After installation, your Software is ready for use.
Lastly, if you want to download Windows 10 Crack, then follow the given below direct downloading link method and get into a PC with a fast downloader,